How To Setup Email In Outlook Windows 10
Panduan Setting Electronic mail di Outlook Windows
Oleh Mutiara Auliya
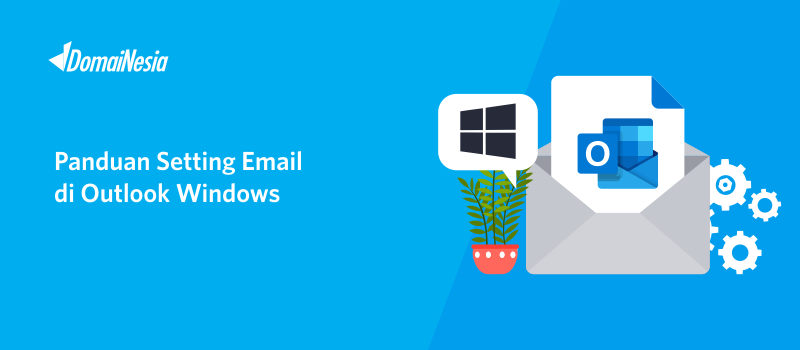
Introduction
Secara default, Outlook merupakan software bawaan Microsoft. Sehingga, tentu saja Outlook dapat dengan mudah diinstal di Windows. Begitu juga dengan proses setting email di Outlook Windows tentu saja dapat dilakukan secara cepat dan mudah. Dengan Outlook ini, anda dapat melakukan sinkronisasi beberapa electronic mail dalam satu tampilan. Sehingga, mempermudah anda dalam pengelolaan email baik di server yang sama maupun di server yang berbeda.
Persiapan Setting Email di Outlook Windows
Sebelum melakukan setting e-mail di Outlook Windows, tentu saja anda harus mempersiapkan informasi manual settings dari electronic mail yang dapat anda peroleh di Webmail.
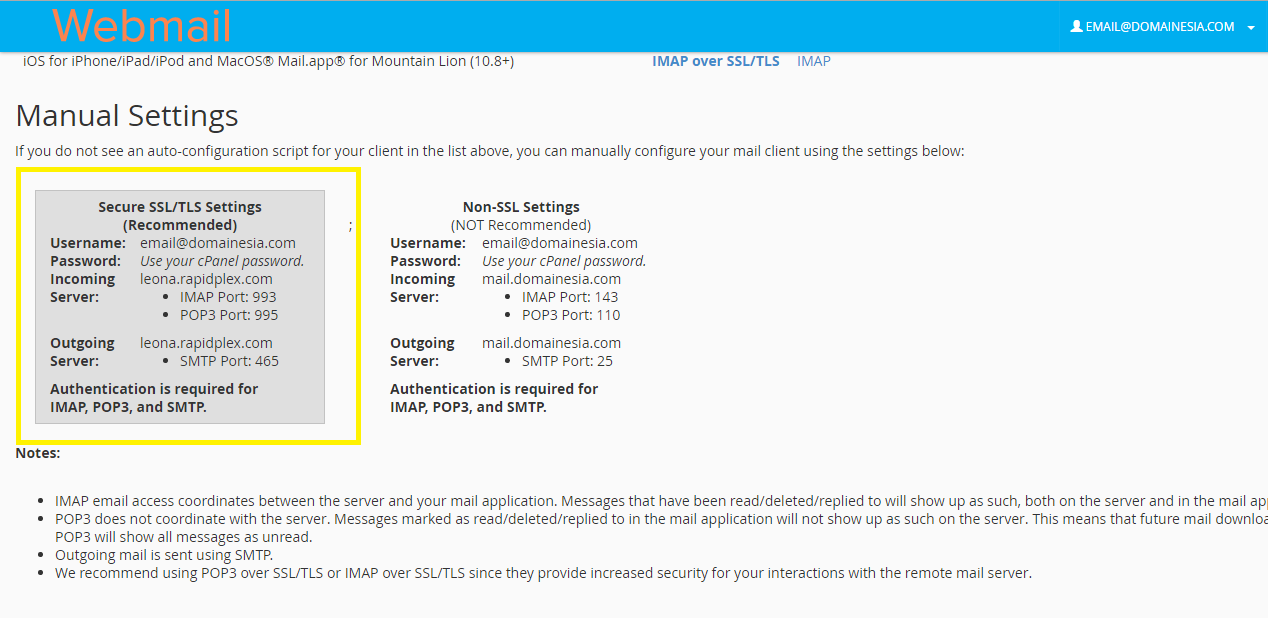
Manual settings tersebut sangat berguna dalam proses pembuatan akun Outlook di Windows. Terdapat username yang merupakan alamat e-mail itu sendiri, kemudian countersign. Lalu terdapat Incoming server dan Approachable Server beserta port yang dimiliki masing- masing. Informasi inilah yang menjadi dasar pengisian akun Outlook. Untuk mengetahui step- pace untuk menuju ke tahap ini, maka sebelumnya anda harus membaca Panduan Setting Email di Outlook terlebih dahulu.
Konfigurasi Email di Outlook Windows
Setelah informasi email tersebut diperoleh, maka tahap selanjutnya yaitu melakukan konfigurasi e-mail di Outlook Windows. Adapun langkah- langkahnya yaitu,
1. Buka Outlook Windows. Pada panduan kali ini menggunakan Outlook versi 2013. Namun pada prinsipnya versi apapun sama. Kemudian klik Next.
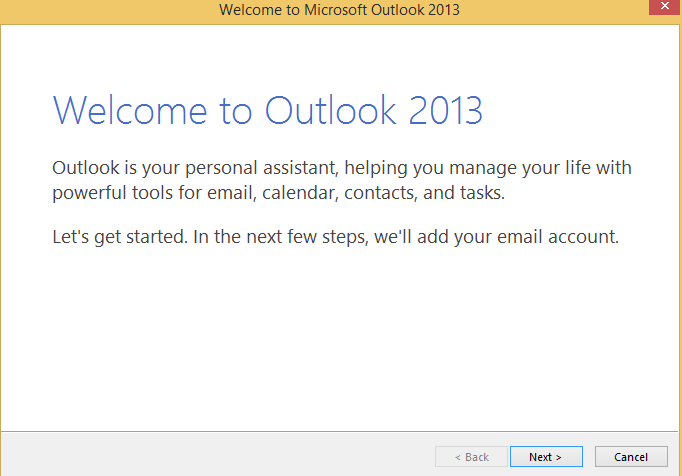
2. Lalu anda akan diarahkan ke step selanjutnya yaitu understanding mengenai sinkronisasi email dengan Outlook. Klik Yes pada pilihan ini lalu klik Next.
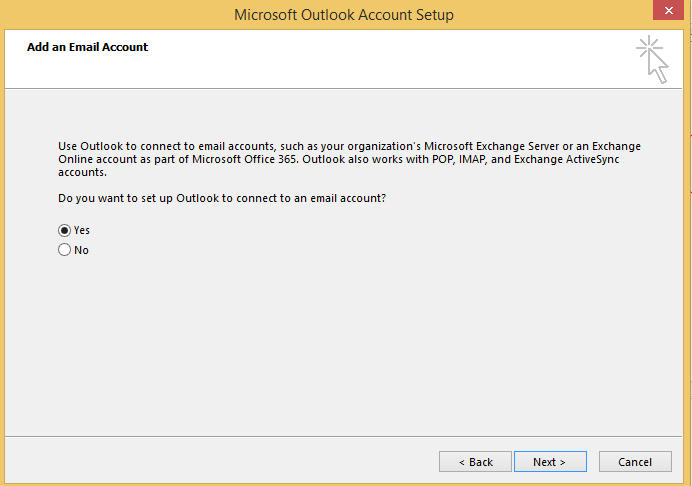
3. Setelah itu, pada step ketiga ini anda dapat memilih Manual setup or Additional Server Types dalam proses penambahan akun Outlook. Hal ini dikarenakan agar anda dapat memasukkan informasi dalam manual settings email yang tadi telah dipersiapkan. Kemudian klik Next.
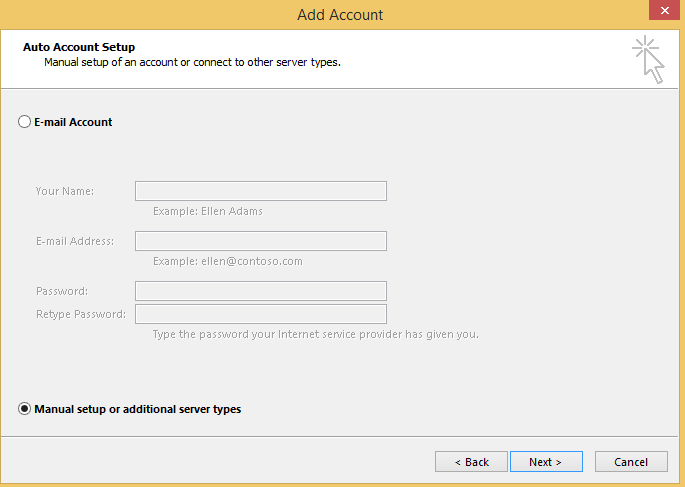
4. Pada step keempat, pilih POP or IMAP. Karena tipe service email yang akan digunakan yaitu IMAP. Kemudian klik Adjacent.
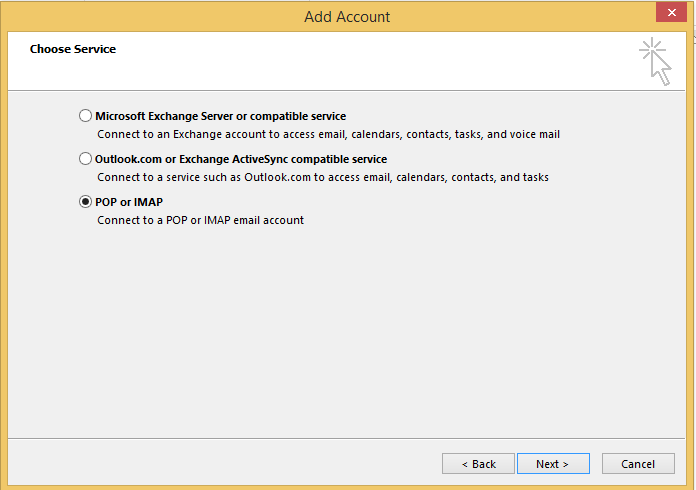
v. Setelah itu isi kolom yang kosong sesuai dengan informasi manual settings pada email yang telah dipersiapkan. Misalnya, Your Name merupakan nama akun yang dapat anda isi dengan alamat e-mail. Kedua, tentu saja tuliskan alamat email. Untuk account type, pilih IMAP. Pada Incoming mail server dan Approachable mail server isikan sesuai dengan informasi manual setting email. Lalu, masukkan alamat email beserta passwordnya.
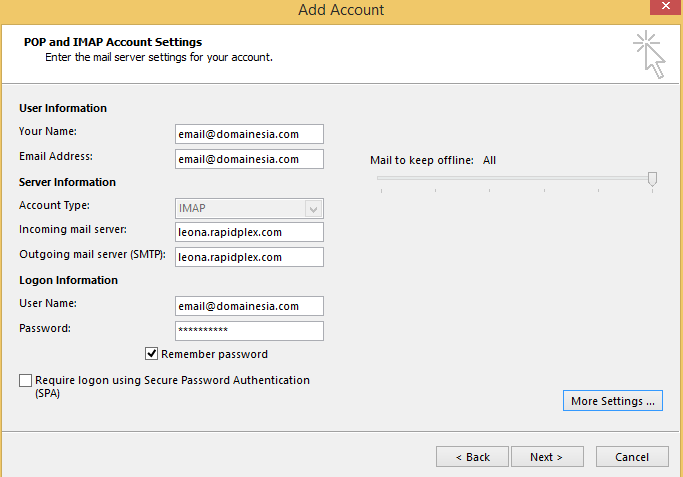
6. Kemudian klik More Settings. Pada bagian Outgoing Server berikan tanda centang pada My approachable server (SMTP) requires authentication dan klik pada Use same settings as my incoming mail server. Hal ini bertujuan agar tetap pada konfigurasi yang telah diatur di step sebelumnya tanpa adanya perubahan.
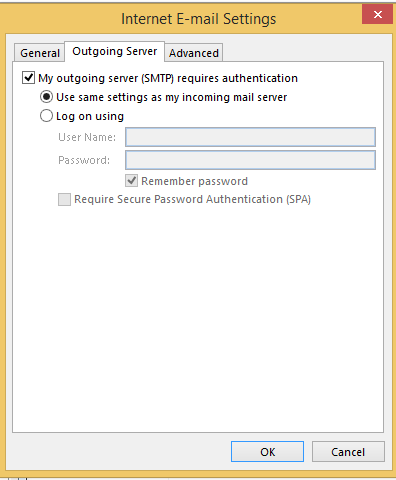
7. Masih pada halaman More Settings. Pada tabs Advanced isikan port masing masing sesuai dengan informasi manual settings email. Pada Incoming server (IMAP) tuliskan port 993 dan pilih SSL. Pada Approachable server (SMTP) tuliskan port 465 dan pilih SSL. Setelah itu klik Ok.
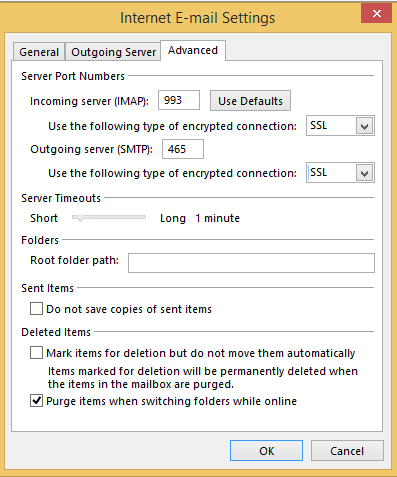
8. Setelah klik Ok, maka akan berlanjut ke footstep selanjutnya. Untuk lanjut ke footstep selanjutnya maka klik Next. Tunggu proses sinkronisasi email dengan akun Outlook Windows.
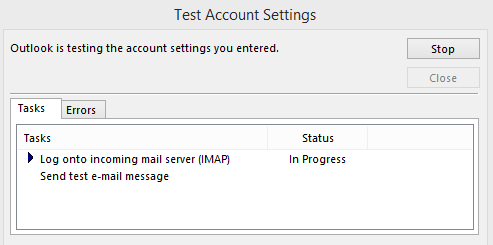
9. Apabila muncul tulisan Congratulations! Seperti gambar dibawah maka proses setting e-mail di Outlook Windows telah berhasil.
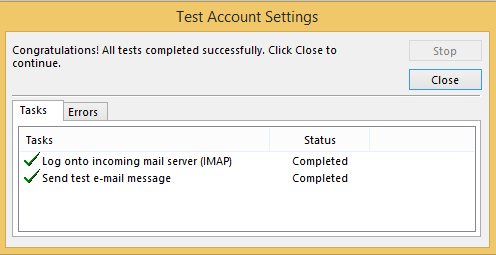
ten. Setelah itu klik Close. Kemudian klik Next, maka Outlook akan terbuka dan berisi inbox, sent item, trash dari electronic mail yang telah anda setting.
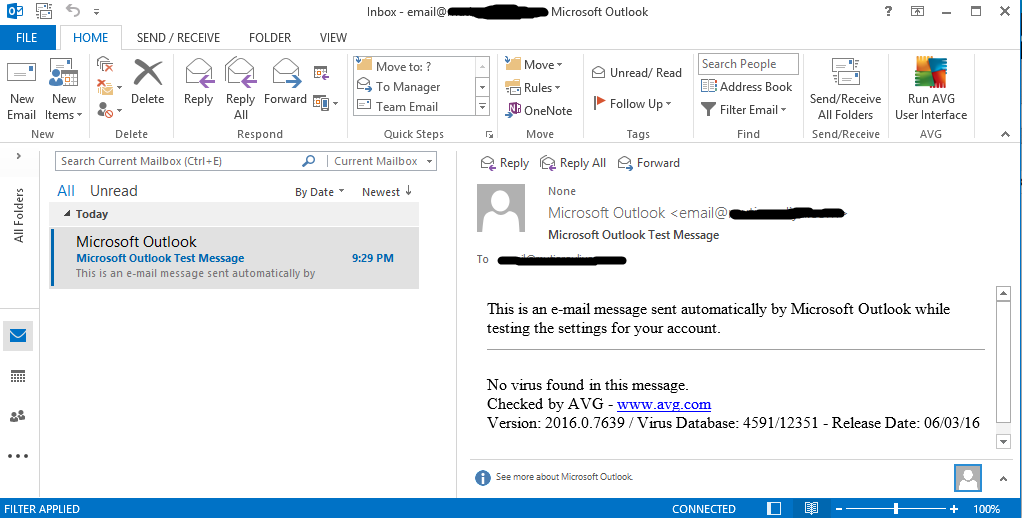
Endmost
Dengan melakukan setting email di Outlook Windows, maka anda dapat melakukan pengelolaan email dengan mudah dan cepat. Apalagi dengan adanya sinkronisasi email dengan domain anda sendiri dan Outlook. Segala hal yang berkaitan dengan bisnis akan semakin mudah dan lancar.
Source: https://www.domainesia.com/panduan/panduan-setting-email-di-outlook-windows/
Posted by: mccallshavers.blogspot.com

0 Response to "How To Setup Email In Outlook Windows 10"
Post a Comment