How To Install Windows 2008 R2 Server
How to Install Windows Server 2008 R2
Before You Begin
Before showtime the operating system installation, make certain that the following requirements are met:
-
If yous want to configure your kicking drive for RAID 1 (mirroring), you need to practice so using the LSI Logic integrated RAID controller'due south setup utility (accessible by pressing Ctrl-C when prompted during server boot) before yous install the Windows operating system. For more details, refer to the Sun LSI 106x RAID User's Guide.
-
For your called Windows media delivery method, refer to the following requirements table.
| Method | Action or Items Required |
|---|---|
| Windows local | Have the Microsoft Windows Server 2008 R2 installation media available to insert into the attached physical CD/DVD-ROM drive when prompted. |
| Windows remote with CD/DVD | Insert the Microsoft Windows Server 2008 R2 installation media into the Oracle ILOM Remote Console arrangement'due south CD/DVD-ROM bulldoze. Brand sure that the Redirection window is open and that you lot have selected CD-ROM from the Oracle ILOM Remote Panel Device carte du jour. |
| Windows remote with ISO file | Ensure that the Windows Server 2008 R2 installation ISO image is accessible from the client system. Make certain that the Redirection window is open and that yous take selected CD-ROM Epitome from the Oracle ILOM Remote Console Device menu. |
- If you are using the Windows Remote install method, select the corresponding CD item in the Redirection window:
- CD-ROM ... Redirects the server to the the CD/DVD-ROM drive fastened to the customer system.
- CD-ROM Image... Redirects the server to the ISO image file located on the customer system.
If you select CD-ROM paradigm, you are prompted to browse for the image file.
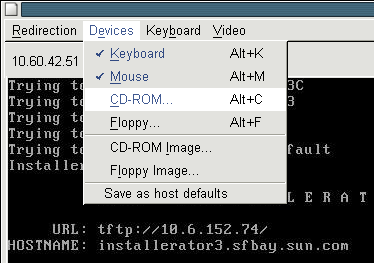
- Power cycle the server.
If you are using the Windows Remote method, yous can power cycle the server using Oracle ILOM.
The BIOS POST procedure begins.
- Start the BIOS Setup Utility.
Await for the Initializing USB ... Done bulletin on the screen.

Note - BIOS POST messages can get by quickly, and you might miss them. If y'all miss the prompt, power bicycle the server again, and concord down the F2 key during boot until the BIOS setup utility appears.
After the Press F2 to run setup prompt appears, printing F2. The BIOS Setup Utility opens.
- Disable x2APIC in the BIOS Setup Utility.
- Click: Advanced —> CPU Configuration —> x2APIC.
- Change the value from Enabled to Disabled.
- Printing Escape to return to the main BIOS screen.
- Select Exit Options —> Salve Changes and Exit.
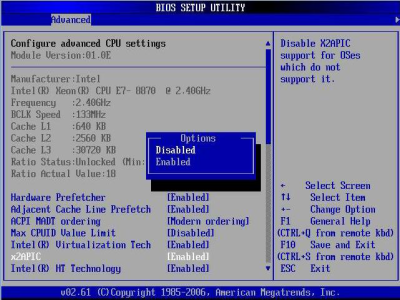
- Later the Press F8 for BBS POPUP prompt appears on the BIOS POST screen, printing F8.
The BBS POPUP menu allows y'all to select a boot device.
Note - BIOS Post messages, including the prompt for the Bbs Popup bill of fare, can get by speedily, and you might miss them. If you do, ability wheel the server and hold downward the F8 fundamental during boot until the Bbs Popup menu (shown in Step ane) appears.

- Await for the Boot Device carte du jour to appear after the BIOS POST process completes.
If you have selected the Windows Local installation method, insert the Windows media DVD into the connected DVD drive now.
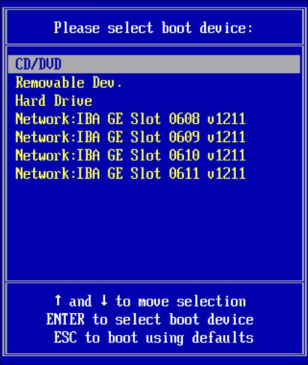
- Do one of the post-obit from the Boot Device menu:
- If yous are using the Windows Local method, select CD/DVD and press Enter.
- If you are using the Windows Remote method, select the virtual CD/DVD and press Enter.
If prompted with Printing any cardinal to boot from CD, rapidly press whatsoever key.
The Windows installation wizard starts.
- Proceed through the installation magician until yous see the Installation Type folio, and then click Custom (advanced).
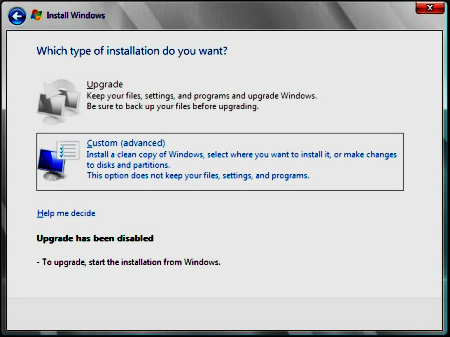
The Where to Install Windows screen appears.
- At the Where to Install Windows screen, exercise i of the following:
-
To select the Windows default sectionalization settings: Click Side by side. Continue to Footstep 10.
-
To override the Windows default partition settings: Click Commuter Options (avant-garde) and continue to the Avant-garde Driver Options screen in step 9.
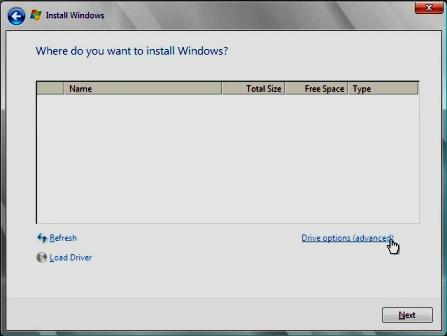

Caution - Formatting or re-partition a pre-existing partition destroys all information on the segmentation.
The Advanced Commuter Options screen appears.
-
- At the Advanced Driver Options screen, do the post-obit to create a partition:
- Click Delete to delete the existing partition.
- Click New to create a new partition.
- Change partition size settings equally needed, and so click Use.
- Click Adjacent.
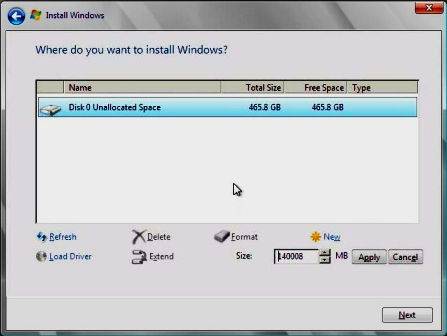
- The Windows installation begins. Look while the server reboots multiple times during the installation procedure.
- After the Windows installation completes, Windows starts and prompts you to change the user password. Click OK and set up your initial user login account.
Note - Windows Server 2008 R2 enforces password schemes for user accounts. Password standards include restrictions on length, complexity, and history. If y'all need more details, click the Accessibility link on the account creation screen.
After you have created your initial account, the Windows Server 2008 desktop appears. The Windows Server 2008 R2 interface is new; review the Microsoft documentation to familiarize yourself with the changes.
See Also
Updating Critical Drivers and Installing Supplemental Software
  |
Source: https://docs.oracle.com/cd/E20815_01/html/E20840/sfwog.givmo.html
Posted by: mccallshavers.blogspot.com

0 Response to "How To Install Windows 2008 R2 Server"
Post a Comment